Display och knappar
KTC:s DUCar har oftast en svartvit grafisk display med 9 knappar. Med displayen kan du få full inblick i aktuell status på allt som pågår i DUC, och du kan också justera funktionen. Den som vill kan bygga hela sin funktion i displayen.
Knappar
Det finns nio knappar
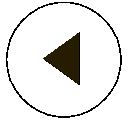
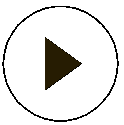
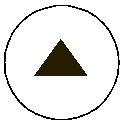
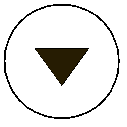
Pilar, upp, ner, vänster och höger. Dessa används för att
flytta sig mellan rader och objekt på displayen, eller bläddra till nästa
objekt av samma typ.

Tillbaka, eller escape. Lämna redigeringsläge, tillbaka till förra sidan,
ta dig till startsida.
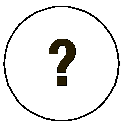
Hjälp: Få upp en hjälptext för aktuell sida, visa värdet för vald referens.

Penna: Starta redigering, välj fabriksinställning.
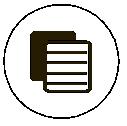
Meny: Öppna menyn, där man kan välja undersidor eller andra funktioner.
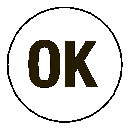
OK: Acceptera ändring, välj markerad rad eller objekt. Följ markerad referens.
Redigering av värden och referenser
För att redigera ett värde, markera det med hjälp av piltangenterna.
<penna> för att starta redigering.
<vänster> och <höger> för att välja vilken siffra som ska justeras.
<upp> och <ner> för att justera siffra.
Att öka t ex tiotal innebär att addera 10. Allså från t ex 90 till
100, eller -10 till 0.
<penna> igen tar fram fabriksinställningen för värdet.
<OK> för att spara värde till DUC. Nu gäller värdet, och används
omedelbart av systemet.
<escape> för att lämna redigeringsläge utan att spara.
Mata in lösenord
Redigeringsläget beter sig lite annorlunda då man matar in ett lösenord. Dessutom döljs alla siffror utom den man för närvarande justerar av en stjärna.
<penna> för att starta redigering.
<vänster> och <höger> för att välja vilken siffra som ska justeras. Höger
på sista siffran kopierar denna siffra till nästa läge.
<upp> och <ner> för att justera siffra.
Ökning på 9 ger 0, och tvärtom, på samma position, och påverkar ingen annan siffra.
<OK> för att testa det inmatade lösenordet, och logga in till den nivå det motsvarar.
<escape> för att lämna redigeringsläge utan att försöka logga in. (Kan vara bra om man
är osäker på lösenordet. Ett felaktigt lösenord gör annars att man loggas ut till
lägsta nivå.)
Referenser (rörliga värden)
Ett objekt kan hämta ett värde från ett annat objekt genom värdereferenser. Även en del inställningar kan programmeras som referenser. Alla referenser kan också ställas till ett fast värde.
<penna> för att starta redigering.
<höger> tills man kommer längst till höger i fältet.
<höger> en gång till växlar mellan fast värde och referens.
För fast värde, se ovan.
För referens:
Bläddra först mellan objekttyper genom att markera de två
bokstäverna till vänster.
Välj instans av objektet (objektindex) genom att redigera de två siffrorna.
Välj värde inom objektet med <upp> och < ner> på de två tecknen längst till höger.
Olika värden finns tillgängliga för olika objekt. Blankt innebär huvudvärde (va).
För tolkning av de två tecknen, se variabeldeklarationer.
Redigering av text
Även texter kan justeras och också skapas via display. Knapparna får då delvis annan funktion.
<penna> för att starta redigering. Är texten tom skapas ett 'A' som start.
<vänster> och <höger> för att flytta sig i texten.
<höger> om tecknet längst till höger är markerat kopierar
detta tecken och lägger till det på slutet.
<meny> kopierar aktuellt tecken och infogar det till vänster.
Markören sätts på det nya tecknet.
<penna> tar bort markerat tecken och ställer markören på platsen till höger.
<OK> för att spara redigerad text.
<escape> för att avsluta utan att spara.
Teckensekvens
Pilar <upp> och <ner> väljer nästa värde i den programmerade sekvensen av tecken. Ett långt tryck på <upp> eller <ner> gör ett hopp till nästa rad i sekvensen.
ABCDEFGHIJKLMNOPQRSTUVWXYZÅÄÖ
abcdefghijklmnopqrstuvwxyzåäö
0123456789
-_/\()<>{}@+&!?.:*<blank>
Navigering
De olika sidorna är organiserade i menyer och undermenyer. Alla sidor finns inte i alla produkter. Vissa sidor visas också bara om man är inloggad på DUC.
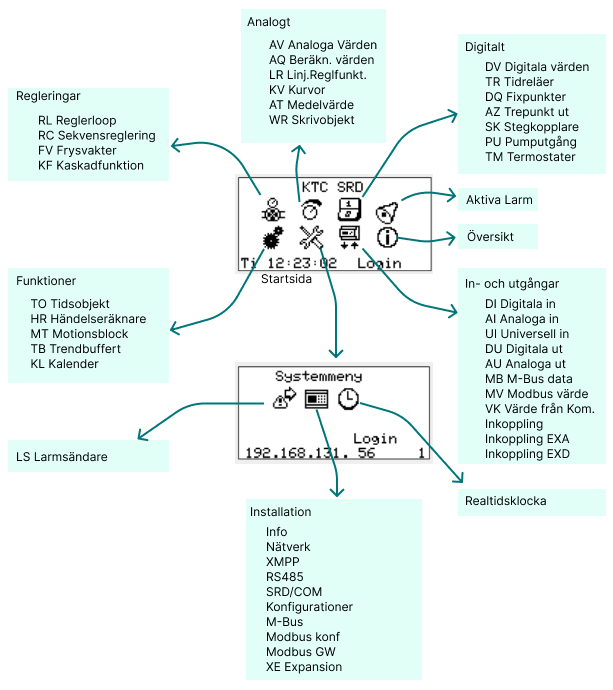
För att komma till nästa sida, markera symbol eller rad med piltangenterna och tryck <OK>.
Då du är på en inställningssida för ett objekt, växla index med <höger> och <vänster>.
<vänster> från index 01 tar dig till högsta index för aktuell objekttyp.
Upprepade tryck på <escape>, eller ett långt tryck, tar dig alltid till startsidan.
Att följa signaler
Man kan också flytta mellan sidor genom att följa signaler fram och tillbaka.
Gå till ett refererat objekt
Markera inställningen med <ner> och <upp>.
Tryck <OK>.
Gå till objekt som läser från det nuvarande
Tryck <Meny>.
Välj alternativ "Referenser", tryck <OK>.
Välj i listan, och tryck <OK>.
Backa ett steg
Då du följt en referens åt ena eller andra hållet, så kan du enkelt komma tillbaka genom att trycka <escape>. Upp till tre steg tillbaka.
Gå till relaterade sidor
Tryck <Meny>. Ofta finns där direktlänkar till sidor som relaterar till den nuvarande. T ex om man visar M-Bus värden kan man hoppa direkt till sidan för att ställa in MBus-objekt.
Sidor kopplat till vyer i Automate
I stort följer displayens uppdelning i grupper av objekt och objekt det som finns i Automate. Det finns några få objekt som har en sida i Automate, men är uppdelade på fler sidor i display.
RT Realtidsklocka
RT-objektet innehåller förutom tid allmänna inställningar, och finns i display på följande sidor:
- Realtidsklocka
- SRD/COM
- Info
CS Kommunikation
CS-objektet innehåller inställningar för kommunikation, och finns i display på följande sidor:
- Nätverk
- XMPP
- RS485
MB M-Bus
Mbus har på display separerats i några olika sidor
- MB M-Bus data
- MB-objekt (nås i från M-Bus data, och från M-Bus, via menyval.)
MM MBus Master
MBus Master mosvaras i DUC av sidan M-Bus.
MR Modbus Master
Modbus allmänna inställningar MR motsvaras i display av sidan Modbus konf.
MG Modbus Gateway
Motsvaras i display av sidan Modbus GW
PW Password
Lösenordsinställningar finns på sidan SRD/COM
Lysdioder
På DUCen finns tre lysdioder. Dessa kan lysa rött, grönt eller gult.

Används i RCU för att detektera att data kommer via radioformatet Z-Wave.

Nätverk
- Fast grönt sken: Nätverk är uppkopplat som det ska.
- Blinkande grönt: Nätverk inkopplat men ännu inte helt uppkopplat. Om DHCP är aktivt kan det vara att enheten inte fått någon adress. Om XMPP är aktivt kan det vara att kopplingen mot XMPP-server inte fungerar.
- Släckt: Ingen kabel mellan DUC och switch.

Larmsignal
- Fast rött sken: Det finns aktiva larm, men alla är kvitterade.
- Blinkande rött: Det finns minst ett larm som inte är kvitterat. Larmet kan vara aktivt eller återgått.
Bra knep
För att enklare ställa in fast IP
På nätverkssidan. Aktivera först DHCP och låt DUC få inställningar från nätverket.
Då ställs nätmask, standard gateway och dns-adresser in korrekt.
Markera IP-adressen och tryck <OK>. Då kommer systemet att kopiera samtliga
IP-inställningar från de nuvarande till de handställda.
Ställ DHCP till Från.
Gå till inställningen för IP-adress och ställ in önskad IP.
Tillbaka till startsidan
Ett långt tryck på escape tar dig alltid direkt till startsidan.
Visa aktuellt värde för en referens
Markera referensen och tryck <hjälp>. Då visas värdet under 1 sekund.
Hjälp hur du kopplar in enheten
I displayen finns en hjälp att koppla plint till funktion. Gå till In- och utgångar så kommer det längst ner val att se inkoppling för DUC, och också för expansionsenheter EXA och EXD.
Projektspecifik sida.
Det går att skapa en fil som definierar ett antal sidor efter egna önskemål, och ladda upp den till DUC. Man kan t ex samla de viktigaste värdena med sina börvärden på en och samma sida, och ha den som förstasida. Kontakta KTC för support om detta (tills vi uppdaterat dokumentationen).