Felsökning i KTC-DUC
Det här är en beskrivning av hur du kan gå igenom en befintlig DUC-programmering, för att kunna förstå funktionen.
Detta kan göras direkt på display, eller via verktyget Automate
KTC:s DUCar programmeras genom att olika färdiga objekt konfigureras och kopplas till varandra. Du hittar ett exempel på programmering här. För att göra en programmering är det också bra att ha en överblick över vilka objekt som finns tillgängliga. Man kan börja med att läsa innehållsförteckningen i vår objektmanual.
Från PC, med Automate
Koppla upp din dator mot DUC
Använd piltangenterna på DUC för att markera verktygsikonen ("System").
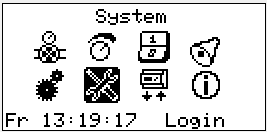
Tryck på OK för att byta sida. Ny syns den IP-adress DUCen har fått längst ner på sidan.
För att koppla upp sig mot en DUC för konfigurering används mjukvaran Automate.
Manual och installation för Automate
Finns det ett ledigt nätverksuttag i anläggningen så koppla in din PC där.
En annan möjlighet är att lossa IP-kabeln från DUC, och dra en separat
kabel mellan DUC och PC. Om PC är inställd på automatisk IP (det är de
nästan alltid) så kommer den efter ca en minut att få en adress av DUCen.
Samtidigt tar DUCen själv då adressen 192.168.0.5. (Fram tills dess har
DUCen adressen 0.0.0.0.)
Starta Automate och välj "Koppla upp nät" med blixt-ikonen långt upp till höger.

Välj att ansluta via IP, och skriv in DUCens IP-adress. Klicka "Koppla upp"
I en stor ruta med "Val av DUC" är nu DUCen markerad. Klicka OK för att börja hantera DUCen.
Logga in på DUC genom att klicka i rutan längst ner till vänster.
Du ligger nu online mot DUC, och följer i realtid vad som händer, vilka värden alla signaler har just nu, osv. Om du ändrar en inställning kommer det att slå igenom direkt.
Vet du inte DUCens lösenord?
Man kan ju alltid chansa på fabriksinställningen. Då DUCar oftast är i låsta utrymmen är många nöjda med att låta det lösenordet stå kvar. (Om du inte känner till det kan du kontakta KTC.)
I annat fall se efter vilket datum enheten har, och kontakta sedan KTC för att få ett tillfälligt lösenord. Med hjälp av det kan du sedan ställa in ett nytt fast lösenord.
Starta sökningen på en utgång
Ofta är man intresserad av varför en utgång beter sig som den gör. En regulator-utgång eller styrning av en pump, t ex. I vårt exempel studerar vi regleringen av en värmekrets.
Vi vet att ställdonet styrs från utgången AU01.
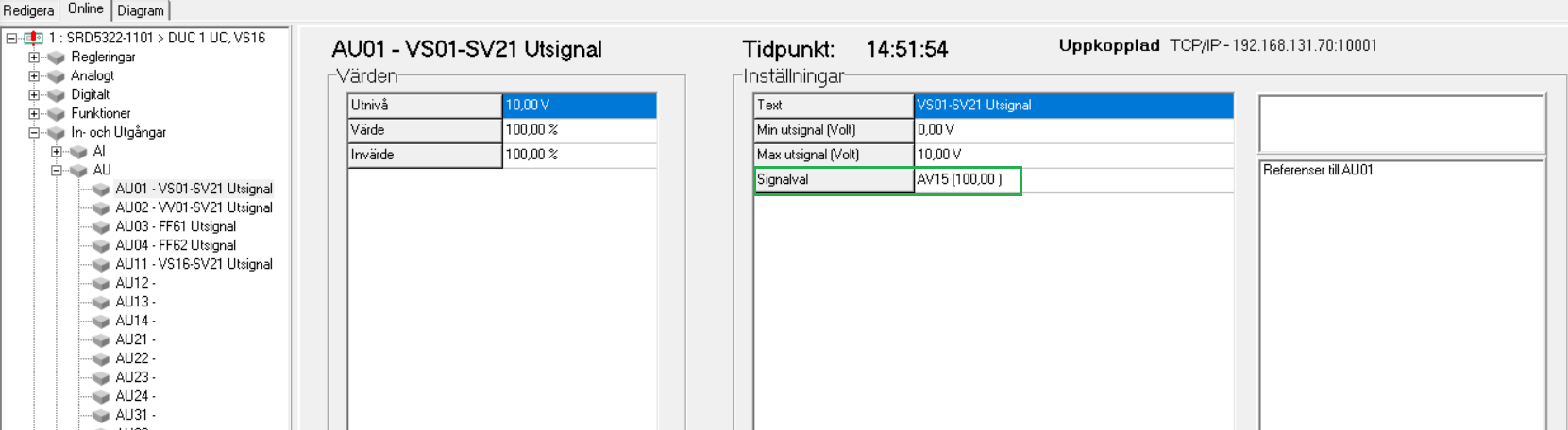
Då du i trädet valt objektet för AU01 syns dess olika inställningar. En av inställningarna är vald signal för att styra utgången, och även dess aktuella värde syns (den gröna rutan).
Nu kan vi enkelt förlja signalen genom systemet genom att markera inställningen, och trycka <ctrl><högerpil>.
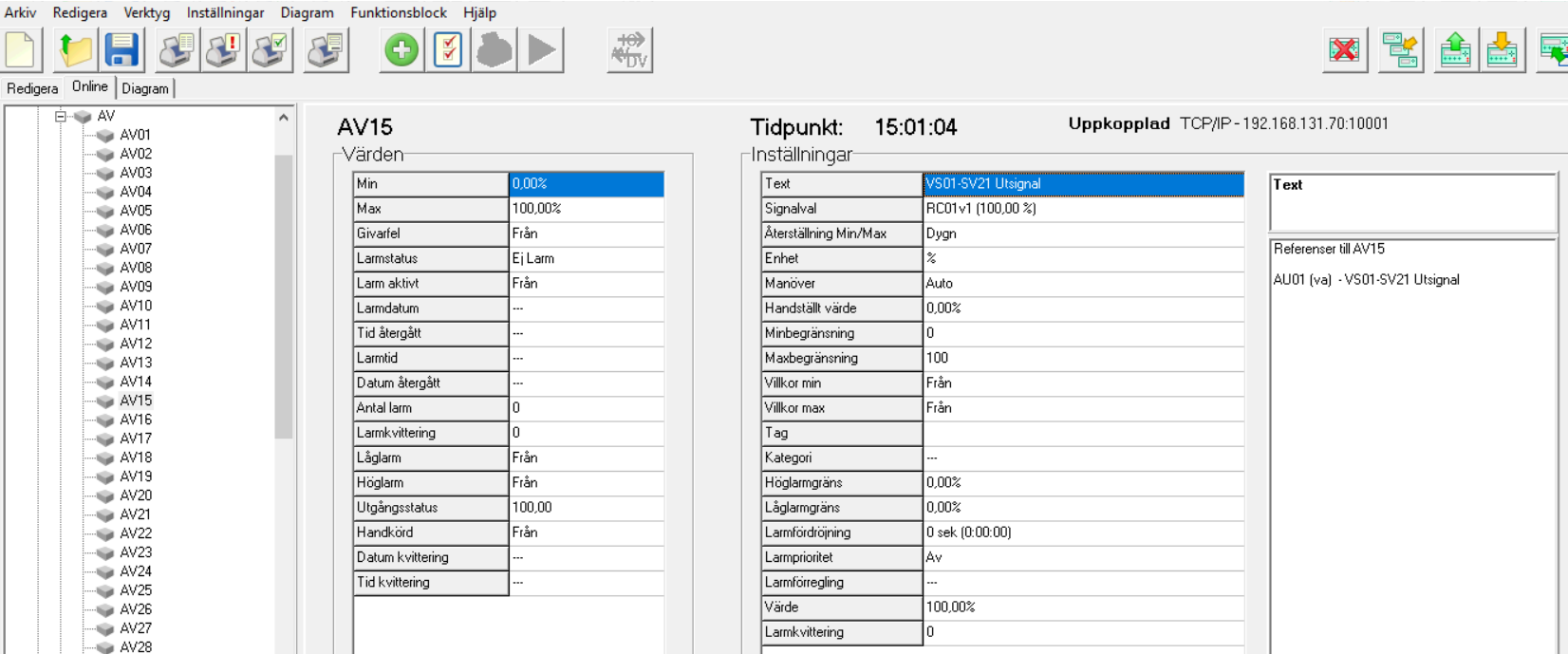
Här kan du skärskåda detta objektets inställningar, och vilken indata det har. För att följa indata vidare, gör på samma sätt igen.
För att gå åt andra hållet, vilka objekt hämtar värden från detta?, markera översta inställningen, "Text". Till höger kommer då alla de objekt som refererar till det aktuella, och vilket värde de läser. (I det här fallet är det bara AU01 som läser värdet va = huvudvärdet.) Klicka på en rad, så tar Automate dig till sidan för det objektet.
Genom att följa signalerna fram och tillbaka på detta sätt, och studera inställningarna för de olika objekten, så kommer du snart att ha skaffat dig en bra bild av hur DUC-programmeringen är gjord i det aktuella fallet.
Starta sökningen med in ingång
Man kan enligt ovan också börja med ett ingångsvärde som man undrar hur det påverkar systemet.
Leta upp objektet för ingången, t ex AI03 eller DI02. Välj objektet och se till att inställningen för text, längst upp, är markerad. Längst till höger syns då vilka objekt som läser av den aktuella ingången. Klicka på ett av objekten, och Automate tar dig direkt till sidan för det objektet.
Båda dessa metoder är också tillgängliga off-line, då man arbetar i en sparad
konfigureringsfil. Med skillnaden förstås att man inte ser vilka aktuella
värden de olika signalerna har.
Felsökning med display och knappsats
KTC:s DUCar kan nästan helt och hållet programeras via enhetens display och knappar. Ändringar som görs slår igenom omedelbart.
Starta sökningen på en utgång
För att displayen ska visa alla sidor och fält, och för att du ska kunna göra inställningar, behöver du vara inloggad på DUC. Om hur detta går till kan du läsa här.
Skulle det vara så att du inte känner till DUCens lösenord kan du gå till väga som beskrivs längre upp på denna sida. Ställa in lösenord
På displayens första-sida använder du piltangenter för att markera ikonen för In- och utgångar. (Ett långt tryck på <esc> tar dig alltid till förstasidan. Skulle det vara så att det då bara finns text på sidan, tryck en gång på <OK>.)
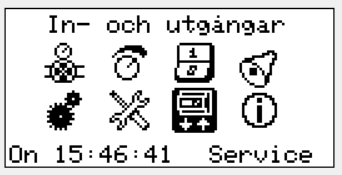
Tryck OK, bläddra vidare tills du står på rätt utgångstyp. Med höger- och vänsterpil växlar du mellan index för objekttypen.
För att se var värdet till utgången kommer ifrån, använd pilar för att markera "Signalval". Inställningen säger vilket objekt värdet kommer ifrån. Ett tryck på <?> visar aktuellt värde. Ett tryck på <OK> tar dig direkt till det objektet.
För att komma tillbaka kan du trycka <esc>. Du kan också trycka <Meny>, och bläddra längst ner, till "Referenser". <OK>, och du får en lista på de objekt som läser det aktuella objektet. Markera och tryck <OK> för att komma dit.
Genom att följa signalerna fram och tillbaka på detta sätt, och studera inställningarna för de olika objekten, så kommer du snart att ha skaffat dig en bra bild av hur DUC-programmeringen är gjord i det aktuella fallet.
Bra knep att känna till
Ett signalval kan också ställas till ett fast värde. Skriv bara in en siffra istället för en referens. Kan vara bra att prova vid felsökning ibland. (På samma sätt kan en inställning ofta vara ett signalval.)
I Automate kan värden loggas grafiskt i realtid. Klicka på det gröna +:et långt upp och välj vika signaler som ska loggas.
En god kunskap om KTC:s objekt gör förstås att förståelsen av en programmering går mycket lättare. Titta helst igenom i alla fall innehållsförteckningen på sidan KTC:s objekt innan du börjar.